
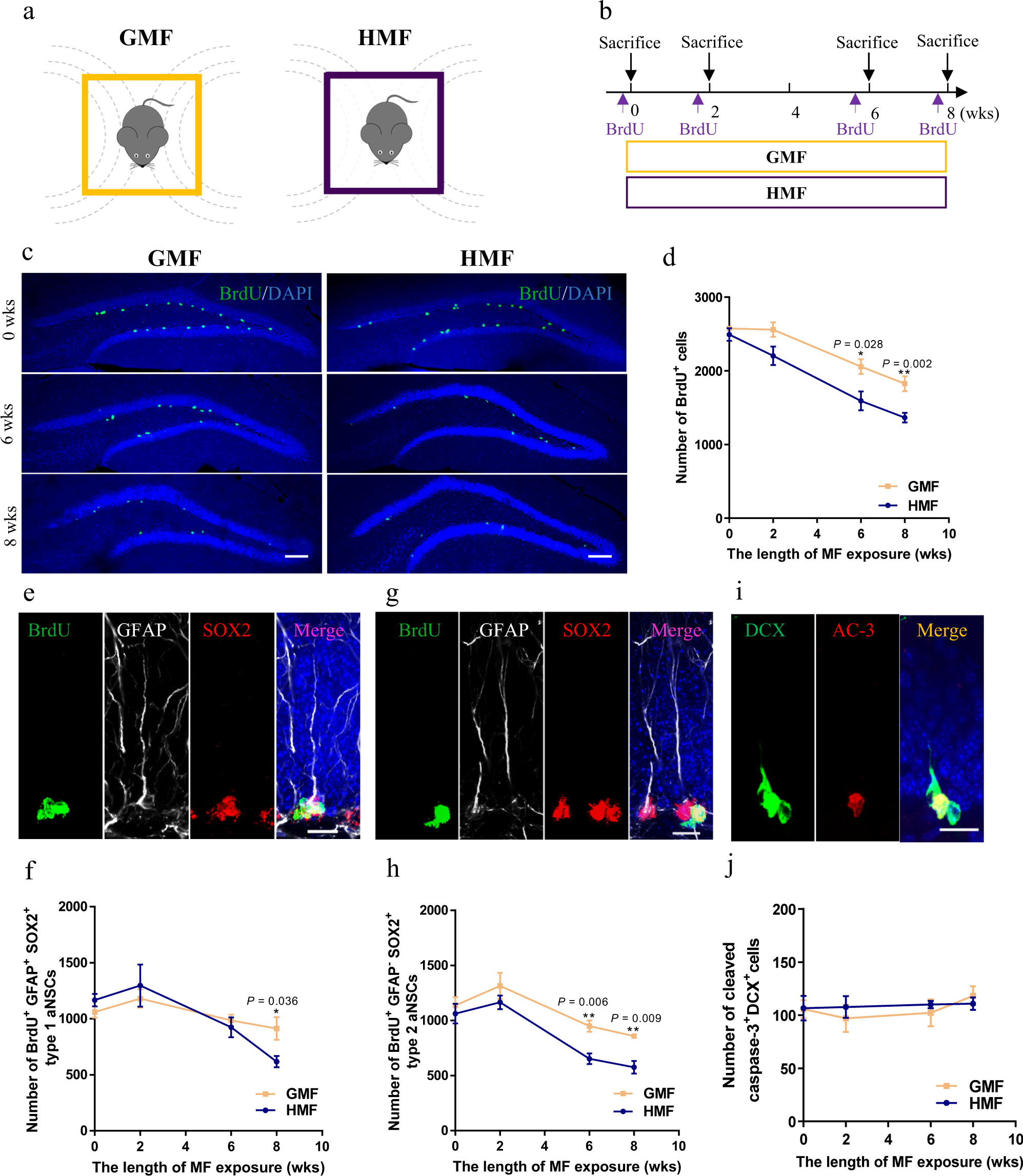
With your shape still selected, use Property Bar options to set the Outline Width to 8.0 pt from the Outline Width menu. Adjust your view magnification to view the complete shape – pressing F3 will enable you to zoom out in increments. Zoom out to view the entire shape and choose the Pick Tool once again to select the object. Drag each of these nodes away from their current position and reshape the curves using the curve handles to simulate the ends of the neon light tubing (see below). Click a point on the path and click the Break Curve button in the Property Bar to break the path. Increase your view magnification level using the One-Shot Zoom command by pressing F2 marquee-selecting the lower, left corner of the first character – in my case the uppercase N. To create these start and end points, use the Shape Tool (F10) to edit at the node level. These are often fashioned at one end and appear at a lower corner. In reality, every neon light has a start and end point to which two electrodes are attached to provide current. Your letter shapes are now welded into a single curve.Įdit the shape of the curve to simulate neon tubing. To do this, select all of the letter shapes and click the Weld button in the Property Bar (see below). Since your character shapes still remain separate, you’ll need to combine the curves representing the individual letters into a single continuous path using a Weld shaping command. Once all of your character shapes have been repaired proceed to the next step. Using the Pick Tool, select each pair of paths, right-click on the selection, and choose Combine (Ctrl+L) from the popup menu (see below). If this is the case, you’ll need to recombine the individual letter shapes as is the case with the lowercase e and o characters in my example text. For certain characters that feature multiple paths (usually representing the negative and positive spaces), you’ll need to do a little repair work. In my example, the result is 6 individual curves. With the object on your page still selected, break the individual curves apart by choosing Arrange > Break Apart (Ctrl+K). The text is now converted to a single compound path composed of curves. Press the Convert to Curves button on the Property Bar (Ctrl+Q) while your text is selected.


In order to successfully achieve the neon effect, you will need to recreate the text as a single compound path. Notice when viewed in Wireframe the characters overlap each other. Temporarily change your view mode to Wireframe by choosing View > Wireframe so that you can see the characters paths. Resize the text to roughly 150 points by entering 150 in the Property Bar Font Size List box and pressing Enter. Hand-written-style fonts such as Brush Script work best for neon type since the beginning and endpoints of the characters are inherently designed to connect with each other. Using Property Bar options, set the font to a script-style font such as Brush Script BT using the Font List drop-down menu. Step 2: Apply Formatting and Convert it to CurvesĬhoose the Pick Tool and select your text object by clicking on it once. For demonstration purposes, I’ll use the word Neon entered as a capital N followed by a lowercase eon as shown below. Using the Text Tool (F8), enter a string of artistic text characters.


 0 kommentar(er)
0 kommentar(er)
